
Using FUZE
When you first load FUZE4 Nintendo Switch you will be greeted by the main menu screen:
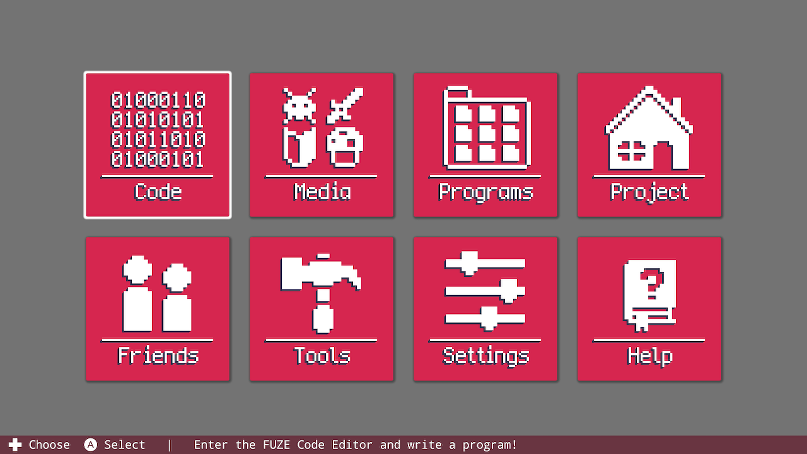
From here you can access all of the tools and features FUZE has to offer.
Command Bar
Before we take a look at each menu item, take a closer look at the bottom of your screen:

This helpful little bar lives at the bottom of every screen in FUZE4 Nintendo Switch. It's called the Command Bar, and it tells you all of the controls you currently have access to.
Be sure to check the Command Bar for guidance if you're stuck with the controls!
Code
With the selection cursor on the 'Code' button, press the A button on your Joy-Con controller (Enter key on USB keyboard) to be taken to the Code Editor.
The Code Editor is where you'll be spending most of your time with FUZE. This is the place where we will actually write a program! From the Code Editor, you can also access the Media Browser to load assets, or check out the tutorials.
There are lots of controls to get used to in the Code Editor - Keep your eye on the command bar at the bottom of screen!
Media
Pressing A on the 'Media' button will take you to the FUZE4 Nintendo Switch Media Browser.
From here you can browse the vast collection of visual and audio assets at your disposal. Perhaps you'll stumble across something awesome for your next game idea!
Programs
Selecting the 'Programs' button from the Main Menu will take you to the existing programs in FUZE4 Nintendo Switch. From here you can start a new project, load one of the included demo programs or share or load one of your own projects. You'll have to make some first of course!
Project
The FUZE4 Nintendo Switch Project Menu is where we'll find information on the currently loaded project. You can edit your project details, manually save and begin new projects here.
Friends
Selecting the 'Friends' option from the Main Menu will take you to a page displaying all of your Nintendo Switch friends. If they have FUZE4 Nintendo Switch themselves, you can download their shared projects from this screen.
Tools
Want to make your own level using the assets? Perhaps you want to create your own assets to use! Either way, the Tools menu is the place you need.
Pressing the 'Tools' button will take you to a selection between the Map or Image Editor. Use the Map Editor to create level maps from the assets in FUZE4 Nintendo Switch. Use the Image Editor to create your own assets!
NOTE: Maps and images created using the map editor or image editor are saved into a specific project. When you open either the map or image editor you will be prompted to select a project first.
Settings
As you might imagine, the 'Settings' button on the Main Menu will take you to the Fuze4 Nintendo Switch settings page. From here you can adjust FUZE to your heart's content, changing the appearance and behaviour of the application.